File Manager ابزاری کاربردی جهت مدیریت فایل ها و پوشه های وب سایت است. از طریق رابط کاربری File Manager در سی پنل می توانید اطلاعات وب سایت خود را آپلود، ویرایش و حذف کنید و یا سطح دسترسی آن ها را تغییر دهید. برای دسترسی به File Manager میبایست ابتدا از طریق یکی از آدرس های زیر به سی پنل لاگین کنید و بجای domain.com نام کامل دامنه خود را وارد کنید:
https://domain.com:2083 و یا ادرس http://domain.com:2082
سپس از بخش Files گزینه File Manager را انتخاب کنید:
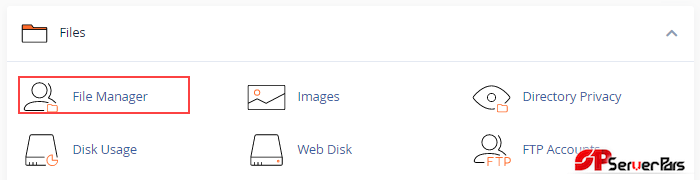
پس از ورود به File Manager محیط زیر را مشاهده می کنید:

در ستون سمت چپ پوشه های اصلی هاست بصورت درختی لیست شده است و می توانید برای جابجایی سریع بین پوشه ها از آن استفاده کنید. توجه داشته باشید که از اعمال تغییرات بروی اطلاعات پیش فرض هاست خودداری نمایید چرا که این امر باعث بروز مشکل در عملکرد بخش های مختلف هاست خواهد شد. اطلاعات وب سایت می بایست در پوشه public_html قرار گیرد تا با وارد کردن نام دامنه در مرورگر فراخوانی شود. بنابراین از این بخش صرفا کافیست روی پوشه public_html کلیک نمایید تا محتویات آن در ستون سمت راست نمایش داده می شود.
فایل منجر امکانات مختلفی را برای مدیریت فایل ها و پوشه ها در اختیارتان قرار می دهد که در ادامه شما را با این امکانات آشنا میکنیم.
- Search: در بخش جستجو می توانید نام فایل و مسیر مورد نظر برای جستجو را مشخص نمایید.
- Settings: در این بخش می توانید مشخص کنید که از این پس در صورت انتخاب گزینه File Manager بصورت پیش فرض به کدام دایرکتوری هدایت شوید. همچنین می توانید اقدام به فعال و غیرفعال کردن قابلیت نمایش فایل های مخفی کنید:
 در قسمت بالای صفحه نیز ابزارهایی ارائه شده که می توانید از آن ها برای مدیریت فایل ها و پوشه های وب سایت خود استفاده نمایید:
در قسمت بالای صفحه نیز ابزارهایی ارائه شده که می توانید از آن ها برای مدیریت فایل ها و پوشه های وب سایت خود استفاده نمایید:
- File+: ایجاد فایل جدید با پسوند دلخواه
- Folder+: ایجاد پوشه جدید
- Copy: کپی فایل یا پوشه به مسیر جدید
- Move: انتقال فایل یا پوشه به مسیر جدید
- Upload: بارگزاری فایل از کامپیوتر به هاست
- Download: دانلود یک فایل
- Delete: حذف فایل یا پوشه. برای حذف کامل در پنجره تایید گزینه Skip the trash را انتخاب کنید.
- Restore: بازگرداندن فایل یا پوشه انتخاب شده در صندوق trash. به مسیر اولیه آن
- Rename: تغییر نام فایل یا پوشه
- Edit: ویرایش فایل از طریق ویرایشگر متنی سی پنل
- HTML Editor: ویرایش فایل از طریق ویرایشگر حرفه ای مخصوص ویرایش فایل های HTML
- Permissions: تغییر سطح دسترسی فایل یا پوشه (راهنمای تنظیم سطح دسترسی)
- View: مشاهده فایل
- Extract: خارج کردن فایل از حالت فشرده (راهنمای اکسترکت)
- Compress: فشرده سازی فایل یا پوشه (راهنمای فشرده سازی)
ابزارهای دیگری نیز برای انجام عملیات مرتبط با مسیر دایرکتوری ها وجود دارد:

- Home: رفتن به مسیر اصلی یا روت هاست (یک مسیر بالاتر از public_html)
- Up One Level: رفتن به پوشه بالاتر از مسیر جاری
- Back: برگشتن به پوشه قبلی
- Forward: برگشتن به پوشه ای که قبل از انتخاب Back در آن بودید
- Reload: رفرش مجدد مسیر جاری برای مشاهده تغییرات اعمال شده روی فایلها و فولدرها
- Select All: انتخاب کل محتویات مسیر جاری
- Unselect All: خارج کردن کل محتویات مسیر جاری از حالت انتخاب
- View Trash: رفتن به پوشه سطل آشغال
- Empty Trash: حذف کل محتوای پوشه سطل زباله
-------------------------------------------------------------
آموزش های مرتبط :

